There is not a Calendly plugin for WordPress, which means you will have to create one yourself. Thankfully, it is a simple process. To get started, either login to your account or create an account with Calendly. After you login or create an account, you will see your events on the main page. Calendly is free for 14 days. No card required. Explore our basic, premium, and pro plans an learn how each plan can make your day-to-day scheduling simpler than ever before. Calendly and Wordpress Integration Add new content and manage documents in Wordpress. Streamline your scheduled events from Calendly to your favorite calendar app on autopilot. Do much more by connecting Calendly and Wordpress.
After much research, I stumbled across a forum thread, and was able to make the Calendly popuo script work with your Premium Image Button. First, the button needs a unique ID (Advanced CSS ID). I used “my-booking-button” (without quotes or #). How to Embed Calendly in WordPress. WordPress generally supports Calendly’s elements, including pop-up text, inline embed, and other options, but if you have a theme on your WordPress website, it might affect the appearance of the Calendly embed code. Please note that these tips only work for self-hosted WordPress websites.
In this article we present an in-depth content on how to use Calendly for advanced users.If you are a beginner we have written a basic Calendly Tutorial.
Also, if you are wondering how calendly integrates with other softwares, we have a writeupon 11 Major Calendly Integrations.
1. Calendly Multiple Calendars
Calendly offers integration with most prominent external calendars such as Google Calendar, Outlook, Office 365. At the beginning of the setup, it asks you to connect with your official business calendar where you can add one or multiple calendars. Any addition or modification of events in the calendar is automatically synced up with Calendly and it sets your availability for clients.
All the calendars can be managed in one place.
Tap on the drop-down arrow of ‘Account’ on the Calendly dashboard.
Choose ‘Calendar Connections’ from the list.
The screen will show you all the integrated calendars with your account (Maximum 6 Calendars)
You can disconnect any calendar.
The configuration section lets you edit various settings on your calendar.
2. Calendly sync with Google Calendar
While signing up, if you are using Google email address, your Calendly account by default gets synced up with Google Calendar account. You can, however, disconnect it later or add multiple google calendar accounts (Maximum 6).
To make any changes in your Google Calendar Account setting, Tap on the drop-down arrow of ‘Account’ on the Calendly dashboard and choose ‘Calendar Connections’ from the list. Your integrated calendar account will appear.
The ‘Disconnect’ option will remove the calendar account from the list. If you are a premium user you can connect up to two Google Calendar accounts and in case of pro users, a limit of 6 calendars is available.
Under the ‘Configuration’ section, there are two options:
Check for conflicts- This option lets you avoid overlapping of events or double booking by clients. In the edit option, you can choose whichever calendars you want to choose from the list and check for conflicts.
Add to Calendar- If your Google Calendar has multiple calendars within it, you can choose a particular calendar to which you want to add the newly scheduled events. The blue tick mark lets you cancel an appointment automatically from Calendly once it is done in Google Calendar.
3. Calendly sync with Outlook
Just like a Google Calendar, you can connect your Calendly account with your official Outlook Calendar account. You can either signup to Calendly through your Outlook account or integrate it later in the ‘Calendar Connections’ options. Once added you can also remove it whenever you want.
There are also the same options of customizations available as for any other external calendar account.
4. Calendly sync with Office365
Calendly also ties up with Office 365 in pretty much the same way as any other Calendar.
Users can set up their account with Office 365 integration or later on add one or multiple calendars as and when required.
5. Calendly how to set availability
Calendly allows you extensive customization which allows you to take complete control of your appointment schedule. More often than not, Online Appointment Scheduling software faces the problem of double-booking where multiple clients book the same time slot for a meeting and then it just disturbs the entire schedule.
Calendly smartly takes care of it and lets you set time when you are available to meet a client and when you are not.
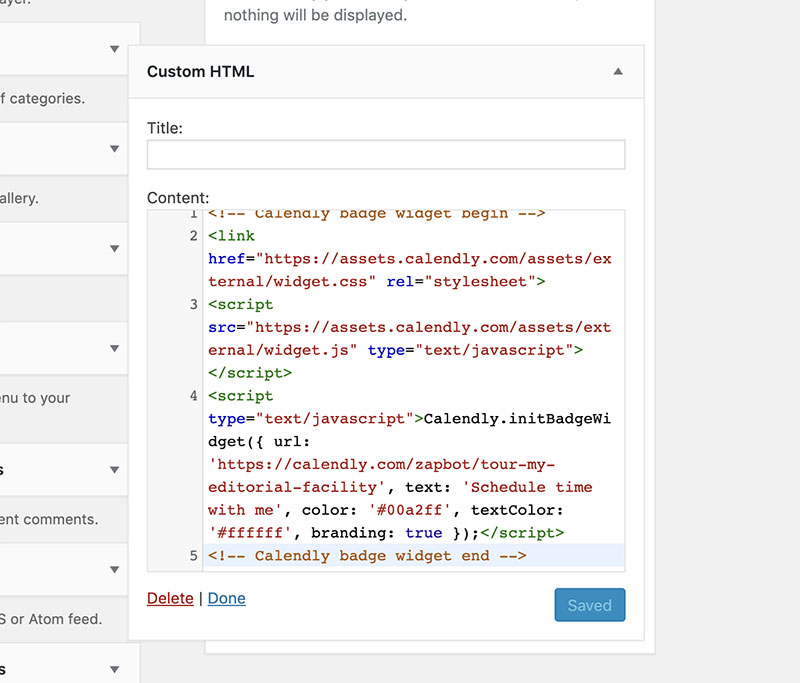
Just a few easy steps and you are all set:
On your dashboard, choose the ‘Event Type’ that you want to customize.
Click the setting gear and choose ‘Edit’ option.
Under the option ‘When can people book this event’, prescribe the event duration, range of date for the said event, and availability.
If you want to set availability of one particular date: jump on that date, choose the time between ‘From’ and ‘To’, choose ‘I’m unavailable’ if you are and decide how and when you want the filter to be applied.
Tap ‘Save & Close’ at the end.
6. How to embed Calendly into Website
Embedding Calendly means sharing your scheduling link to your clients by adding it to your official website. In this way, clients won’t have to bother you for the link each time they want to book an appointment.
There are three kinds of Embedding that Calendly offers:
Inline Embedding : This option generates a shareable code that you can just copy and paste on the allotted space on your website. Clients willing to book an appointment would click the link and the Calendly page will open up. Clients can check the available date and time as per your decided calendar and then book an event.
Pop-up Widget : Alternatively, you can allow a separate Calendly button appear on your website. Once clicked, a pop up window will appear with your event details. Clients can easily book appointments from there.
Pop-up Text : It is somewhat similar to Pop-up widget except that there will be a text link that would launch the Calendly page and view the client your event details.
To embed your website with Calendly link, follow these steps:
On your dashboard, choose the event and click on the setting gear icon.
Choose the ‘Add to Website’ option. A window showing all three kinds of embedding will appear.
Choose whichever embedding you want and copy and paste the code/link on the website.
7. How to embed Calendly into WordPress
It’s no rocket science. Copy the embed link from your Calendly event. You can choose from ‘Inline Embed’, ‘Popup Widget’ and ‘Popup Text’.
Now select your WordPress text where you want to embed the link. Choose the option ‘Insert Hyperlink’ and paste the copied code. Clients going through your WordPress content can easily book an appointment by clicking the highlighted link.
8. Calendly Recurring Events
Allowing clients to book recurring events from the many dates available is one of the strongest features of this app. If a client wishes to book more than one appointment in one go, they can do so instantly after booking the first appointment. The need to start over again from the first page is completely eliminated. This saves time and effort.
To allow your clients to schedule recurring appointments you can change the following setting:
- Choose the event and click on the setting gear icon. Click on ‘Edit’
- In the ‘Confirmation Page’ check the option to yes for ‘Display button to schedule another event’. Clients will be able to book another event at spot.
Remember, this is a premium feature and would not be available in Basic Plan.
9. Calendly Redirect
After a client books an appointment, you can redirect them to another website instead of displaying a confirmation page. This maybe your official business website or any other website for the client’s use. The details about your scheduled booking will be passed on to the redirected site through URL. This way you can also track the conversion rates.
You have to set up a URL link for the same and this is how you do it:
Choose the event and click on the setting gear icon. Click on ‘Edit’
In the ‘Confirmation Page’ select the option ‘Redirect to an external site’.
Insert the URL link of the site that you want the client to be directed to.
‘Save & Close’.
Remember, users with Pro plan can access this feature.
10. Calendly Thank You Page
The ‘Custom Link’ feature of Calendly lets you redirect your client to a custom created Thank you page. All you have to do is to:
- Choose the event and click on the setting gear icon. Click on ‘Edit’
- In the ‘Confirmation Page’ select the option in blue ‘Custom Link’.
- Type in the text you want to be showed.
- Insert the URL link of the site that you want the client to be directed to.
- ‘Save & Close’.

Remember, users with Premium plan can access this feature.
11. How to remove Calendly Branding
One of the stand out features of Calendly is that it allows you to customize your booking page with your own business brand. You can remove the Calendly watermark and logo on your booking page and insert your own personalized branding and logo.
On your dashboard, click on the drop-down arrow near ‘Account’.
Go to ‘Account Settings’. Set up your entire profile, pictures and other details.
To change the branding, turn off the show button near ‘Calendly Branding’.
Share the link of your personalized booking webpage to your clients.
This feature is available in both Premium and Pro plans.
12. Calendly Multiple Users
In a business with an entire team of employees at work, Calendly provides a platform to book meeting with any of the employees without having to set up separate Calendly account. Each one of the team members gets their own personalized Calendly link for booking an event. All the features of Premium and Pro plans are accessible to every team member.
You can add team members by following below steps:
On your dashboard, click on the drop-down arrow near ‘Account’.
Go to ‘Users’ and click on ‘+New Users’ option. This would let you invite your team members to join.
Type in the email addresses of all the users, choose the definite event types and send the request.
Once they accept the invitation, they would appear automatically in the ‘Users’ section.
There are four kinds of user roles:
- Users - Have the power to change the settings of their own scheduling page.
- Team Managers- Create and manage team events. Can add or remove users.
- Admin- Can edit or change events from users' accounts. Can manage centralized billing.
- Owner- Can change the roles of users. Can reassign ownership (Just for once).
You can also select ‘Round Robin’ in which you decide if a client should book an appointment by selecting a specific event or a specific team member. The appointments are then assigned to each user accordingly.
13. Calendly Reporting
To generate reports of past events, all you have to do is:
On your dashboard, switch to the ‘Scheduled Events’.
Choose which type of event you want to view the reporting of. It can be an ‘Upcoming’ event or a ‘Past’ event.
Apply the necessary filters as per your requirements.
Click the ‘Export’ option which downloads a zip file.
Extract the zip file and view the report.
Alternatively, you can also use the redirecting option and redirect your clients to an external site after they book an event. These would generate an analytical report of the conversions.
14. Calendly Location
There are two ways about deciding the location of the appointment.
Location decided by you.
- On your dashboard, choose the event and click the setting gear icon to ‘Edit’.
- Under ‘What event is this find the ‘Location’ field and type in the address..
- You can choose if you want the location to be shown while booking or after it is confirmed.
- ‘Save & Close’.
Location decided by the client.
- On your dashboard, choose the event and click the setting gear icon to ‘Edit’.
- Under ‘What event is this find the ‘Location’ field and choose ‘let invitee decide’. Click on ‘Customize’.
- Type in the ‘Location Question’ and decide the options for response.
- ‘Save & Close’.
15. Calendly Time Zones
Calendly allows you to set time zones according to you. It is one of the basic things that it asks while setting up the account.
On your dashboard, click on the drop-down arrow near ‘Account’. Choose ‘Account Settings’.
In the ‘Profile’ section, scroll down and find ‘Time Zone’ field. Select the preferred time zone.
‘Save Changes’
While booking an appointment, Calendly will automatically identify your client’s time zone and book an event in their time zone. If they want to particularly select a time zone they can do so by selecting from a drop-down list.
16. Calendly Language
Calendly has an option of change language to English, French, Spanish, German, Dutch, Portugese (Brazil) and Italian.
Choose the event you want to change the language setting of, click the setting icon. Choose the ‘Edit’ option.
Just on the top of the page, click on the drop-down list near the ‘Invitee Language’. Choose the language you want your invitees to see.
17. Calendly SMS
Calendly sends personalized text reminders to the clients prior to the actual appointment to control the no-show rate. You can enable the reminders through SMS in the settings.
Choose the event and click on the setting gear icon. Click on ‘Edit’
Under ‘Notifications and Cancellation Policy’ jump to ‘Text reminders’.
Turn the option to ‘On’.
You can personalize the message and set a specific time when the reminder is to be sent.
Clients cannot reply to the received text. The SMS reminders will be sent by a random number with an option to Stop or Unsubscribe. This feature is accessible to Pro users only.
18. Adhoc Meeting
Adhoc meetings provide greater flexibility in terms of your availability. You can create an event, choose the duration length and location of meeting, offer multiple dates when you will be available to honor the appointment. You can even offer weekend time for the meeting purpose. Send the link to the clients so that they can choose from many dates and times available.
If you are looking for a calendly alternative, Karen is designed to be a simpler solution than what calendly provides.We have written an in-depth article on how Karen is a better Calendly Alternative
Related article
When it comes to digital calendars, you have several from which to choose. Though digital calendars should take the hassle and headache out of your workday, sifting through the sheer number of options may be overwhelming and eat up the hours of your precious time you’re trying to save.
In this Woven guide, we provide a comprehensive description of Calendly, one of the world’s most popular digital calendar tools. In each section, you’ll learn everything you need to know, including information about setup, calendar integration, pricing and more. The guide will also explore Calendly’s various package options, what each offers and how your business or corporation may benefit from the various features.
Learn more about Calendly and how the digital calendar compares to other top offerings, such as the one we offer at Woven. If you’re trying to make a decision on which calendar app to use going forward, we’ve broken this down for you step by step.
What is Calendly?
Calendly is a scheduling software, which aims to save time, accelerate sales, and improve service quality. It eliminates the old-school way of using email and phone tags for scheduling appointments, calls, interviews, demos, and more.
Calendly Pricing
Calendly offers three types of accounts: basic, premium, and pro. Obviously, the more you spend, the more you get. The plans and their various features are outlined below.
Basic
The basic account is always free but offers limited features. The most important feature, the reason the application was created, is the ability to integrate with other calendar systems, such as Google Calendar or Outlook. The basic plan also allows users to schedule unlimited events, although they can only work with one type of event. All users also receive a personalized Calendly URL, automated event notifications, the ability to add the application to a website, intercom access, and access to a knowledge base.
Premium
The premium package, which is billed at $10 per month or $96 per year ($8/month), provides users with the ability to integrate with two calendars. Premium users can remove the Calendly branding, work with unlimited event types, create group events, and customize their email notifications and reminders. They can also add links to their event confirmation pages, analyze metrics, and have access to more than 700 application integration options, including custom ones through webhooks, Zoom, and GoToMeeting. Premium users have a live chat for 10 or more users and can access email support for up to three hours.

Pro
Pro users have access to everything above. However, they can connect to up to six different calendars, receive SMS notifications, and customize colors. Pro users also have integration and support for Salesforce, as well as integration for PayPal, Stripe, and Google Analytics. Pro users are billed at $15 per month or $144 per year ($12/month).
Regardless of the type of service you choose from Calendly, every user will receive a free two-week trial.
Try Woven for free
Experience our most powerful scheduling and time management tools with a free 21-day trial of Woven Premium.
Who We Are
Our team at Woven is comprised of the top productivity experts from Google, Facebook, SquareSpace, and others. Woven's original vision was to help individuals reimagine how they used their time so they could spend what of the precious commodity they did have on what matters most to them. Though we started with helping people make scheduling easier within their calendar, we do so much more.
The Woven calendar app makes it possible to perform all the functions of scheduling in one fell swoop. From planning to scheduling, and from preparation to meeting to follow up, you can see and manage every stage of the calendar lifecycle on one screen.
How To Login To Calendly
Before you can log into Calendly, you’ll need to create an account. This is very easy, since the signup box is the main component of the application’s home page. If you input a Gmail address, the website prompts you to sign up with Google. Choose the account you want to sign up with and click “Allow,” so Google can set the proper permissions. After allowing permissions, you’ll see a page that lets you create your personalized URL and choose your time zone. At this point, you can choose to set it up later or to continue with the setup process detailed below. If you decide to log out of Calendly for now, you can sign in again later by clicking the “Sign Up” button at the top right of the page.
How to Set Up Calendly
When you log into Calendly again, you’ll see an Account tab at the top right corner of the page. Clicking on this provides you with everything you need to set up your account and billing information, as well as to share your link or invite other people to the account.
Step 1
Start by clicking on Account Settings. This is where you can change your profile information, add a profile picture, update your link, and change your login settings. The first section is for your profile information, and the first option is to choose whether to show the Calendly branding. Next, you can provide information, including your name and a welcome message. This is also where you can update your language, date and time formats, country, and time zone.
Step 2
The next section of the Account tab is the billing information. When you originally sign up, this section will let you know that you’re using a free trial for the pro features and tell you when your account will be automatically downgraded to the basic account. You can choose to officially upgrade at any time.
Calendar Connections is the third part of the Account Settings tab. Clicking on this takes you to a list of calendars that Calendly can integrate with. Currently, those options are Google Calendar, Office 365, Outlook, and iCloud. Click on the Connect button for the calendar you want to integrate to walk through the setup process.
The fourth section of the tab is the Users section. In this area, you can start building your organization. The active section allows you to invite users and teach them how to use the team scheduling features. There are also links to videos that detail their round robin scheduling system and management tools. A pending tab shows you the people you’ve invited who haven’t responded yet, and the templates offer you event templates for meetings in lengths of 15, 30, or 60 minutes.
My Calendly Plugin
Next in the Account section is the Share Your Link area. Clicking on it triggers a pop-up box that allows you to copy your link, email it, or add it to your website.
Step 6
Next in the Account section is the Share Your Link area. Clicking on it triggers a pop-up box that allows you to copy your link, email it, or add it to your website.
Calendly Wordpress Plugin
The final portion of the Account section is the Apps tab. In this area, you’ll find information about Calendly’s mobile apps, desktop application, and browser extension.
Advanced Calendly Functionality
Calendly has a wide range of enhanced functionality features that allow them to integrate with a number of other applications.
- API & Webhooks– Developers can use the Calendly API and documentation.
- Calendly for Chrome– Allows you to create Adhoc Meetings and access your Event Type links, as well as several other features.
- Calendly Click– Get quicker access to your snippets and links.
- Calendly for Intercom– Use Intercom Messenger to automatically schedule meetings with current and potential customers.
- Google Analytics– Create and track your meeting and event goals with the integration of Calendly and Google Analytics.
- GoToMeeting– Include your GoToMeeting details in your Calendly event.
- PayPal– Accept payments from PayPal at your events.
- Salesforce– Update your records automatically when scheduling meetings with Calendly.
- Stripe– Accept payments from Stripe during your events.
- Zapier– Access more than 700 applications and integrate your Calendly account with them.
- Zoom– Create events on Calendly and automatically include all the meeting details from Zoom.
Frequently Asked Questions About Calendly
Embed Calendly Wordpress
Is It Free to Sign Up for Calendly?
Signing up for and using Calendly is 100% free. Every new member receives a two-week trial of the pro services. If they decide not to upgrade, they can continue to use limited features with a free basic account.
Is There a Help Center?
Calendly offers a comprehensive knowledge base for all members. The wealth of information covers everything from how to get started to security and compliance information. Premium and pro members also receive access to three hours of customer support over the phone.
Can Calendly Be Used as a Standalone Calendar?
Calendly is a meeting scheduling application. It does not work as a standalone calendar. However, it does integrate with several calendar applications to make it easier for you to schedule meetings quickly and efficiently.
Calendly App
Calendly has a mobile app that is available for iOS operating systems. The app allows you to do everything the desktop application does, including copying your scheduling links to paste into email, view upcoming meeting details, see the answers your invitees provided for questions, and join video calls, among many other features. Although Calendly does not yet have an Android app, one is in the works.
Calendly WordPress Plugin
Calendly does offer options to integrate your calendars via WordPress plugins. The application partnered with Zapier to offer a variety of plugin options, including the possibility of four integrations, notifications if an invitee cancels, letting you know if an invitee schedules an event, and much more. You can also embed your calendar directly into WordPress.
Calendly API
Calendly does offer a published API for any developer using the Calendly system. To use the API, you’ll need your authentication token. The documentation is more detailed in terms of the application’s defined endpoints.
Experience a Smarter Calendar Experience With Woven
A Calendly alternative that is free, Woven is a smart, collaborative calendar that keeps users on track and ensures the people who are invited to their events always know what’s going on and when. This innovative application provides fully integrated scheduling links that lets invitees view open time slots in real time. This way, more people can choose the right time that works for them the first time, leading to fewer back-and-forth emails about scheduling meetings. Add Woven to yourproductivity app stacktoday.
Interested in a Calendly Alternative? Read our Comprehensive Calendly Alternative Breakdown Here.
Read Our Other Comprehensive Calendar Guides
Read Our Other Calendar Tool Tutorials
Unleash the Power of Woven
Explore all that Woven can do for you.Sign up for FREEto take advantage of Woven’s smart templates, scheduling links, availability sharing and more.
Try Woven for free
Calendly And Wordpress
Experience our most powerful scheduling and time management tools with a free 21-day trial of Woven Premium.
