Sign in to your account on 1Password.com. Select the Login item for the website and click Edit. Click “label” in a new section, and enter “One-time password”. Click to the right of the field and choose One-Time Password. With 1Password you only ever need to memorizeone password. All your other passwords and important information are protected behind the one password only you know. 1Password manages everything for you: generating, saving, and filling your passwords. 1Password appears to offer two Chrome extensions and 1 native desktop app on Mac. The chrome extension 1PasswordX asks me for my 1Password master password on every single page I browse to. It's awful because my password is around 20 characters and a mix of letters numbers and symbols as suggested by 1Password.
Important
Exported data files are not encrypted. They are stored in plain text. Anyone with access to your exported data files will be able to read your passwords. Do not email exported data files or store them online. Delete them when you are done with them.
- Open and unlock 1Password.
- Select the vault you want to export. It’s not possible to export from “All Vaults”, so you’ll need to switch to a specific vault.
- Choose File > Export > All Items. If you belong to a team account, there may be some vaults where you don’t have the “Export items” permission. Ask your team administrator.
- Enter your Master Password.
- Choose a file format:
- 1Password Interchange Format (.1pif) to move data to another copy of 1Password.
- Comma Delimited Text (.csv) to move data to a different app.
- Tab Delimited Text (.txt) to move data to a different app.
- Click Save.
Important
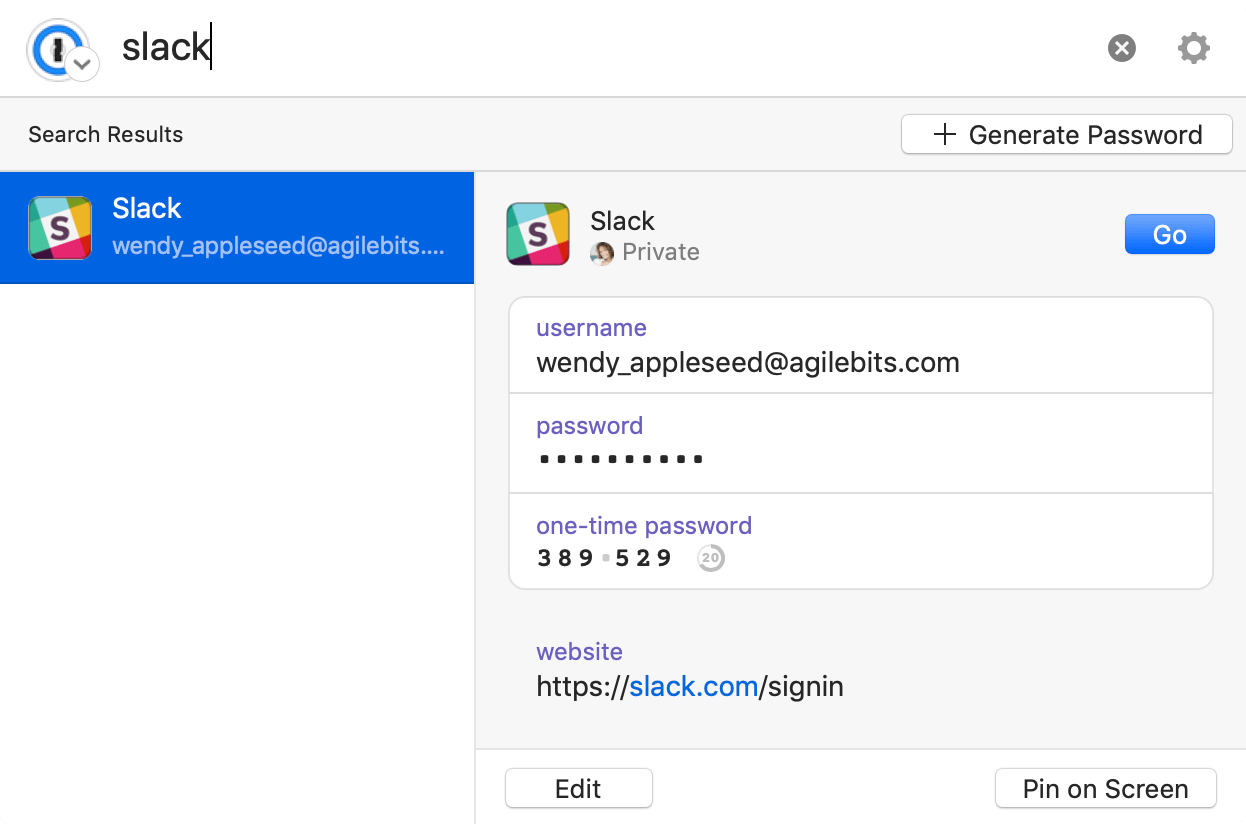
Exported data files are not encrypted. They are stored in plain text. Anyone with access to your exported data files will be able to read your passwords. Do not email exported data files or store them online. Delete them when you are done with them.
1Password 7
- Open and unlock 1Password.
- Select the items you want to export. Select multiple items by holding down the Ctrl key when clicking on them. Select all the items by pressing Ctrl + A after clicking one of the items in the list.
- Right-click the selected item(s) and choose Export.
- Choose a format:
- Comma Delimited Text (.csv) to move data to a different app.
- Plain Text (.txt) for a readable list of your items.
- Enter a filename and click Save.
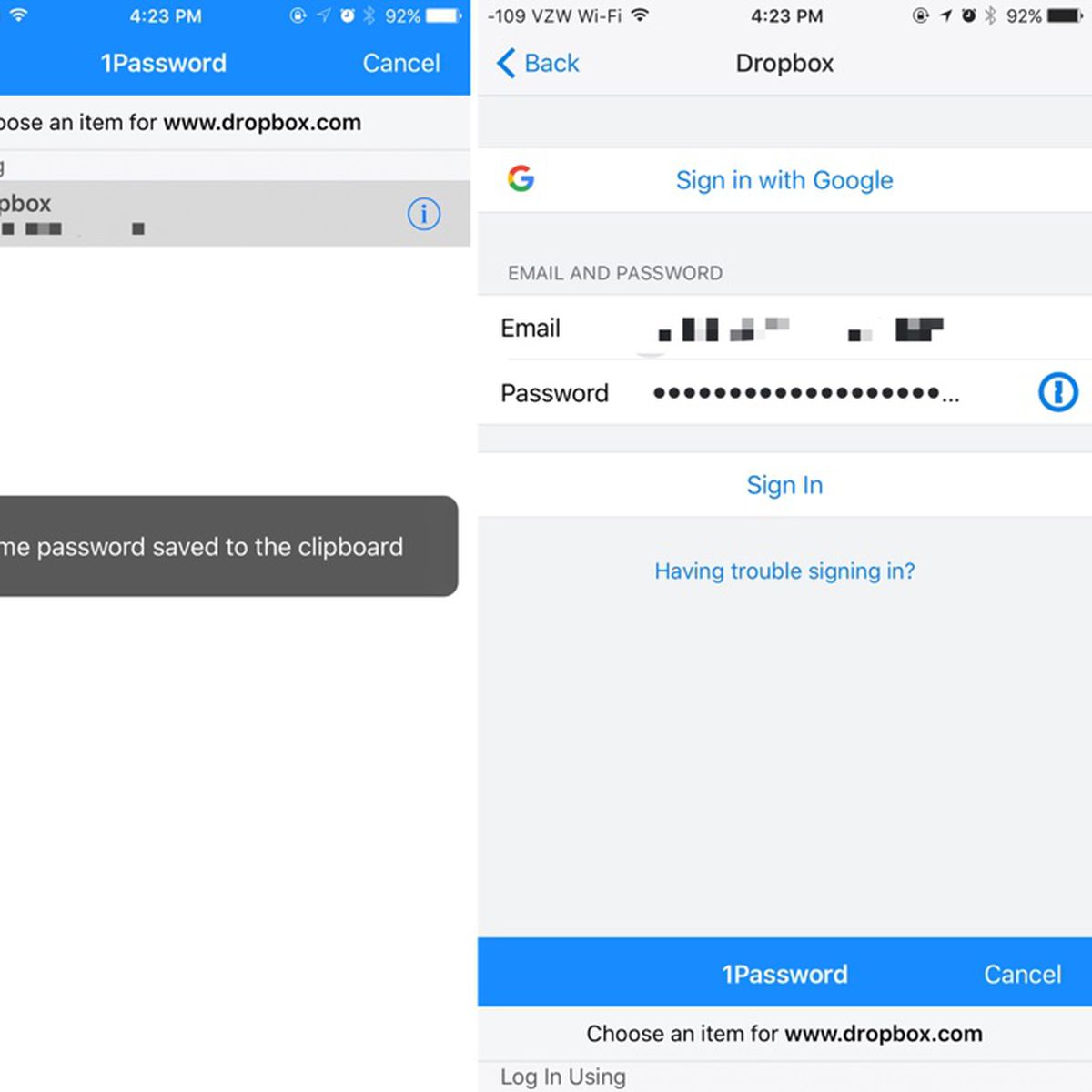
1password For Windows 10
1Password 4
1password Download

1password 1 Time Password Reset
- Open 1Password and unlock the vault you want to export.
- Choose File > Export.
- Choose a format:
- 1Password Interchange Format (.1pif) to move data to another copy of 1Password.
- Comma Delimited Text (.csv) to move Login items to a different app. Only Login items are exported in this format.
- Enter a filename and click Save.
