Audacity is a free, open source programme you can use to record and edit your podcast. Recently, we took a look at its Noise Reduction Feature. In this article, we’re going to switch gears, and focus on the Audacity Compressor. What is an Audio Compressor? The Pan submenu enables you to change the panning of all the tracks you have selected or partially selected, in one go, without having to use the Pan sliders in each track's Track Control Panel. The panning choices are extreme Left or Right pan or Center pan. If no tracks are selected, pan is changed in all tracks. Click on the image to learn more. Drivers smartdisk.
Using the commands in the Audio Track Dropdown Menu you can:- Split a stereo track into separate tracks for left and right channels
- Split a stereo track into two separate mono tracks
- Join two mono, left or right tracks into one stereo track.
Splitting a Stereo Track
Here is a stereo track:
You can make separate left-channel and right-channel tracks so that you can edit them separately. Open the Audio Track Dropdown Menu and choose Split Stereo Track:
Now you can see the two tracks marked 'Left' and 'Right':
Splitting a Stereo Track into two Mono Tracks
You can instead choose to split a stereo track into two mono tracks.
After choosing 'Split Stereo to Mono' from the Track Dropdown Menu on the original stereo track we get two separate mono tracks:
Joining tracks to make a stereo track
Choosing 'Make Stereo Track' from the Track Dropdown Menu of the upper track of a pair of mono, left or right channel tracks (in any combination) will combine those two tracks into one stereo track. The upper track will become the left channel of the stereo track and the lower track will become the right channel regardless of their current designation as mono, left or right. In the example below, two mono tracks are about to be combined into one stereo track. The result of this operation will be to re-create the stereo track as shown in the first image on this page.
When joining two single-channel tracks into one stereo track be aware that:
Thus the join action may make the balance sound different from your intentions or what you hear when playing the tracks.
If you want to preview the result of the Make Stereo Track command, set the gain of each track to 0 dB, set the pan of the upper track to 100% left and set the pan of the lower track to 100% right. If you wish to retain the gain, pan and envelope settings of the two mono tracks when joining them into one stereo track, select the two tracks then choose Tracks > Mix > Mix and Renderinstead of joining the tracks. Drivers odeon port devices. |
Examples using the Track Dropdown Menu
Example 1: Applying equalization to one channel of a stereo track
Drivers novax. Assume that you have a recording where one channel is 'muffled' - lacking in high frequencies compared to the other channel.
- Choose Split Stereo Track from the Track Dropdown Menu.
- Select the muffled track, for example by clicking in the info area of the Track Control Panel.
- Choose Effect > Filter Curve or Effect > Graphic EQ and apply the appropriate equalization curve to the track.
- Listen to the result - if it is not as intended, choose Edit > Undo EQ.. and try a different equalization curve.
- When you are satisfied with the result, choose Make Stereo Track from the Track Dropdown Menu of the upper track.
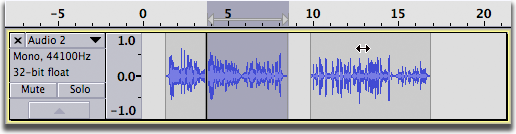

Example 2: Reducing the 'width' of a stereo track
Assume you have a recording of a drum kit where the stereo spread of the kit sounds unnatural. The high hat sounds like it's coming from the right speaker only and the floor tom from the left speaker.
- Choose Split Stereo to Mono from the Track Dropdown Menu, which makes two new mono tracks and sets them to mix together equally in both left and right channels of your listening equipment.
- Adjust the pan control of the upper track to 70% left.
- Adjust the pan control of the lower track to 70% right.
- Listen to the result and adjust the pan controls until you get the effect you want.
- Select the two tracks, for example by clicking info area of the Track Control Panel of one track, then holding Shift and clicking similarly in the Track Control Panel of the other track.
- Choose Tracks > Mix > Mix and Render so that the two tracks are mixed and rendered into one stereo track. This changes the audio data and waveform to match with the audible pan settings.
- If instead at step 6 you had chosen Make Stereo Track on the upper track, this does not render your changes: you would just get your original stereo track back again since Make Stereo Track ignores the pan settings. Use Edit > Undo Make Stereo then Tracks > Mix > Mix and Render if you choose Make Stereo Track by mistake.
Panning is the spread of a monaural signal in a stereo or multi-channel sound field - it is critical to the make up of the stereo image.

Usually, the most problematic area of the sound field is the center, as this is normally the busiest place within a mix. It is advisable to keep the kick, snare, bass, and vocal in the center as they provide the music with a solid grounding and help aid the rhythm (although these rules can often be broken to great effect). For every other instrument, however, it is advisable to position them either side of the center.
Panning several instruments hard left and right can be tempting to create a wide stereo sound which can produce an excellent sonic sound, but generally should be avoided. Many instruments can soon become stacked in the same area leading to a masked, muddy sound. Instead of panning hard left and right for all instruments, find a place inside those extremes.
To maintain balance within a mix, for every element panned one way, another element should be panned the other
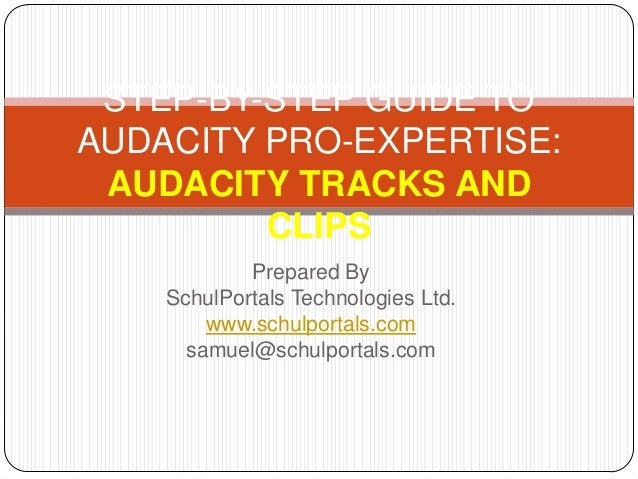
Panning gives instruments their own space in the stereo field. It can be used to eliminate masking by moving sounds out of the way of other sounds so the listener can clearly define them.
A good example of masking can be seen when two electric guitars are playing simultaneously as they both quickly eat up valuable frequency bandwidth. Simply panning one left by 40% and the other right by 40% can help to free up mix room.

There are no absolute rules for panning. Like with every aspect of mixing, it is best to experiment and use your ears. If it sounds good, roll with it.
Audacity Panning Control
Suggested Panning Positions
The table below suggests some commonly used positions. A clock face is used as the comparable analogy to panning, with 7 and 5 on the clock being hard left and hard right. Pan the instruments anywhere between these positions.
Audacity Phaser
| Instrument | Position | Comment |
|---|---|---|
| Kick | Bass heavy instruments, such as the kick, should be kept near the centre as to not disrupt the balance of the track | |
| Snare | The snare reinforces the rhythm of a track and therefore should be set around the centre | |
| Toms | One tom to the left and the other to the right helps balance up the mix. Toms are best used on fills only. Beware if Toms are set too wide they can be very distracting and over-powering in the mix | |
| Hi-Hat | Hi Hats can be panned flexibly as they emit high frequencies and do not disrupt the balance too much | |
| Overheads | Overheads are best panned fairly wide but should never be too loud as to distract the listener | |
| Bass Guitar | Bass heavy instruments, such as the bass guitar, should be kept near the centre as to not disrupt the balance of the track | |
| Rhythm Guitar | If the rhythm guitar has been double track pan the two tracks hard left and hard right | |
| Acoustic Guitar | If the acoustic guitar has been double tracked or recorded in stereo pan the two tracks hard left and hard right | |
| Piano | Mono | For a stereo recording of the piano, pan the two tracks left and right. If recorded in mono try panning just off centre. |
| Strings | Wide pads and strings help to really open up a track | |
| Vocals | Vocals should generally be kept dead centre, although there are many stereo techniques which should not be overlooked |
See Full List On Teachmeaudio.com
Updated on April 26th, 2020