- Foxit Phantompdf Mac Free
- Pdf Mac
- Foxit Phantompdf For Mac Crack
- Foxit Phantom Pdf Windows 10
- Foxit Phantompdf Mac Crack
- Foxit Phantompdf Mac. After that you can now print your PDF file. Go to main menu and click on 'File' and then click on 'Print'. You will then see a print window. Select a printer, number of copies to print and pages to the printed. After that, click on the 'Print' button.
- Foxit PhantomPDF Mac provides a cost-effective solution for business professionals to work securely with PDF documents and forms on Mac platforms. It provides a full featured platform to view, create, collaborate, edit, protect, OCR, organize, export, and sign PDF on Mac. PhantomPDF Mac allows knowledge workers to keep PDF files up to date.
Manage Bookmarks

Bookmarks are navigation tools that make your PDF files easier to read. With Foxit PhantomPDF Mac, you can easily add, edit, or delete bookmarks in a PDF file if the security settings allow.
Open the Bookmark Panel
PhantomPDF Mac is the PDF Editor that provides capabilities to support your paperless office workflows. Interfaces with your scanner to scan and convert to PDF documents. Will convert existing scans (i.e. OCRs image based content into selectable and searchable text.
- Clickin the Common Tools toolbar to open the Navigation panel if it is hidden.
- Click the Bookmarks buttonon the Navigation panel to open the Bookmarks panel.
- In the Bookmarks panel, you can click the Expand or Collapse buttonto expand or collapse all bookmarks.
Add a Bookmark
- (Optional) If you want to add a bookmark in a bookmark list for a PDF file that contains bookmarks, select the bookmark after which you want to place the new bookmark.
- In the document page, go to the page where you want the bookmark to link to.
- Choose Tools >Add Bookmark, or click the Add Bookmark buttonin the Bookmarks panel.
- Type the name for the bookmark, and press Enter.
Tip: After adding a bookmark, you can also move it to a desired hierarchy, if necessary. Please refer to Move a Bookmark for more information.
Edit a Bookmark
In Foxit PhantomPDF Mac, you are able to rename a bookmark, reset a bookmark's destination, or customize the text appearance of a bookmark with ease if the security settings allow.
Rename a Bookmark
- In the Bookmarks panel, double-click the bookmark you want to rename (or right-click the bookmark and choose Rename).
- Type the new name, and press Enter.
Reset a Bookmark's Destination
- In the document page, move to the location you want to specify as the new destination.
- In the Bookmarks pane, right-click the bookmark which you want to reset the destination, and choose Set Destination.
- Click Yes to confirm your operation.
Customize the Text Appearance of a Bookmark
- In the Bookmarks panel, right-click the bookmark, and choose Properties.
- In the Bookmark Properties dialog box, click the Appearance tab, and select the font style and color for the text.
- Upon completion, click Close to close the dialog box.
Tip: After defining a bookmark's appearance, you can set it as bookmarks' default property by right-clicking the bookmark and then selecting Use Current Appearance as New Default option.
Delete a Bookmark
To delete a bookmark, please do one of the following in the Bookmarks panel:
- Select the bookmark you want to delete, and click the Delete Bookmark buttonat the top of the Bookmarks panel.
- Right-click the bookmark you want to delete, and choose Delete.
- Select the bookmark you want to delete, and press the Delete key in your keyboard.
Tip: Deleting a bookmark deletes all the bookmarks that are subordinate to it. Nti driver download.
Move a Bookmark
To move a bookmark, please do one of the following in the Bookmarks panel:
- Select the bookmark that you want to move, and drag it to the desired place.
- Right-click the bookmark that you want to move, and click Cut from the context menu. Then right-click the destination bookmark, and select one of the options:
- Paste under Selected Bookmark: Paste the bookmark as a child bookmark under the destination bookmark.
- Paste after Selected Bookmark: Paste the bookmark as a parent bookmark after the destination bookmark.
Manage File Attachments
Open the Attachments Panel
- Clickin the Common Tools toolbar to open the Navigation panel if it is hidden.
- Click the Attachments buttonon the Navigation panel to open the Attachments panel.
Add a File Attachment
- In the Attachments panel, click the Add Attachment button .
- Select the file you want to attach in the pop-up dialog box, and click Open.

Work on the File Attachments
Configure Security Settings
You can configure the security settings about how to open a file attachment with the following steps:
- In the Attachments panel, click the Settings button.
- In the Preferences dialog box, do any of the following:
- To add a new extension, click the Add button, input the file extension, and click OK.
- To delete an extension, select the existing extension in the list, and click Delete.
- To change the settings of how to open the attachment of a certain type, choose the desired option from the Strategy drop-down list.
- Click OK to apply the settings.
Manage File Attachments
Pima driver. In the Attachments panel, right-click a file attachment, and select one of the following options from the context menu:
- Open: Open the attachment in Foxit PhantomPDF Mac or other supported application installed in your local computer. Please note that how the file attachment will be opened depends on your security setting in the Preferences. And you can also double-click the file attachment in the Attachment panel to open it.
- Delete: Delete the selected attachment.
- Save Attachment as: Save the selected attachment as copy in your local disk.
- Properties: Add a description for the selected file attachment.
Manage Page Thumbnails
Open the Pages Panel
- Clickin the Common Tools toolbar to open the Navigation panel if it is hidden.
- Click the Pages buttonon the Navigation panel to open the Pages panel.
Work on Page Thumbnails
The Pages panel displays all the page thumbnails of a PDF file which is opened in Foxit PhantomPDF Mac. In the Pages panel, you can do any of the following:
- To resize the page thumbnails, click the Enlarge buttonor Reduce button, or right-click on a page thumbnail and select Enlarge Page Thumbnails or Reduce Page Thumbnails.
- To change the visible area of the page in the document pane, click on a page thumbnail, and move the red rectangle.
- To print a selected page, right-click on a page thumbnail, and select Print Pages.
- To specify the tab order for a selected page, right-click on a page thumbnail, and select Properties.
Add Objects in a PDF
You can add or insert new text or image objects into a PDF.
Add New Text Objects
- Click Edit in the Common Tools toolbar to open the Edit toolbar.
- Select Add Text in the Edit toolbar.
- Click on the specific page you want to input the text and type new text.
- In the Format panel, choose the font and paragraph formats as desired.
Add New Image Objects
- Locate the page where you want to add the image object.
- Click Edit in the Common Tools toolbar to open the Edit toolbar.
- Select Add Image in the Edit toolbar.
- Select the image file in the pop-up dialog box, and click Open.
- The selected image will be added as an object in the PDF file. And you can click the image object to resize or move it, if necessary. Please refer to Resize, Move, or Rotate Image Objects for more information.
Edit Objects in a PDF
Edit Text
With Foxit PhantomPDF Mac, you can either edit text in a paragraph like Microsoft Office Word or edit text as an independent object.
To edit text in a paragraph, please do the following:
- Click Edit in the Common Tools toolbar to open the Edit toolbar and select Edit Text, or click the Edit menu> Edit Text.
- Click on the desired paragraph to start editing. You can select the text and change its formats in the Format panel.
To edit a text object, please do the following:
- Click Edit in the Common Tools toolbar to open the Edit toolbar.
- Select Edit Object in the Edit toolbar.
- Select the text object you want to edit, and move, resize, or rotate it as desired. Please refer to Move, Resize, Rotate Image Objects for more information.
- Double-click the text object you want to edit, and then you can add, delete text, or change font formats for the selected text.
Edit Image Objects
- Click Edit in the Common Tools toolbar to open the Edit toolbar.
- Select Edit Object in the Edit toolbar.
- Select the image object you want to edit, and do any of the following:
- Drag any of the small rectangles shown on the border of the box to resize the image object.
- Hold on the Rotate icon and drag the cursor to rotate the image object.
- Drag the image object to move it to a desired place.
- Right-click the image object, and choose an option from the context menu to cut, copy, paste, or delete the image object.
Manage Headers and Footers
Foxit PhantomPDF Mac allows you to add and update headers and footers which include dates, page numbers or custom text throughout a PDF file.
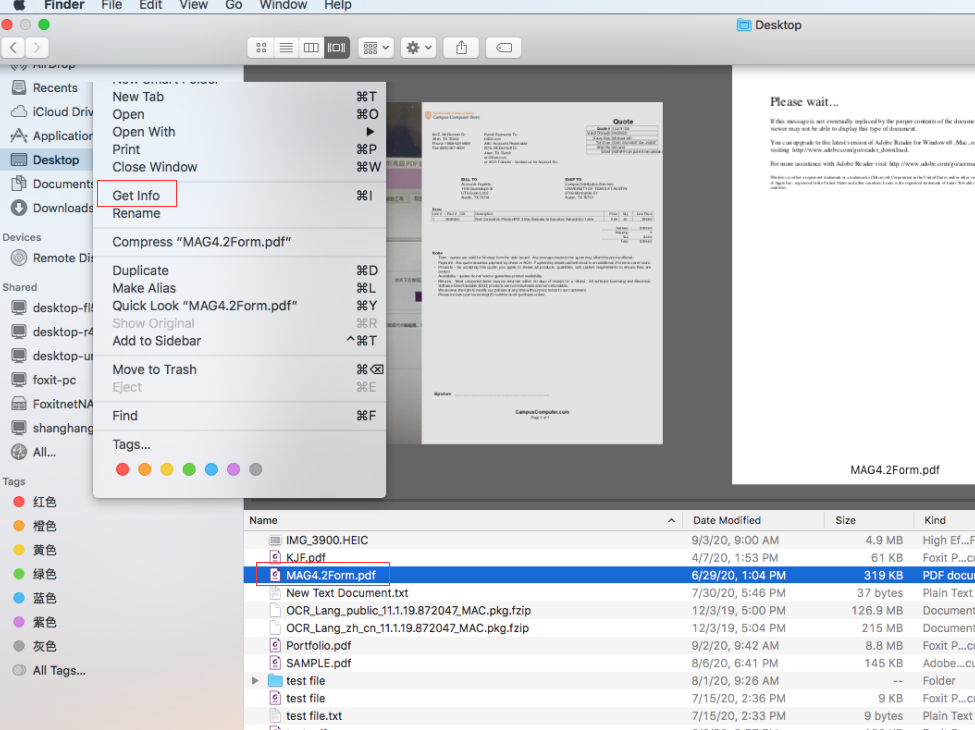
Add Headers and Footers

- Click Edit in the Common Tools toolbar to open the Edit toolbar.
- Click Header & Footer in the Edit toolbar, and select Add.
- In the Add Headers and Footers dialog box, do the following:
- Specify the font, font size, and margin values, if necessary.
- Click Appearance Options to specify the appearance settings:
- To prevent overlapping, check the Shrink document to avoid overwriting the document's text and graphics option.
- To prevent resizing or repositioning when printing the PDF in large format, check the Keep position and size of header/footer text constant when printing on different page sizes option.
- To add custom text in headers and footers, type the text in the header and footer text boxes.
- To insert page number or the current date, do the following:
- Click Page number and date format to select the formatting for automatic entries.
- Click in the header or footer text box in which you want to add the page number or date.
- Click Insert Page Number or Insert Date.
- Click Page Range Options to specify the pages to add the headers and footers.
- (Optional) If you want to save the header and footer settings for further use, click Save Settings. Once saved, the next time you add or update the header and footer, you can select a saved template from the Saved Settings list.
- Check the results in the preview pane, and click OK to apply the settings.
Update Headers and Footers
- Click Edit in the Common Tools toolbar to open the Edit toolbar.
- Click Header & Footer in the Edit toolbar, and select Update.
- Change the settings as needed, and click OK to apply the settings.
Remove All Headers and Footers
- Click Edit in the Common Tools toolbar to open the Edit toolbar.
- Click Header & Footer in the Edit toolbar, and select Remove All.
Manage Background
Foxit PhantomPDF Mac allows users to custom a color or image as the background of a PDF file.
Add a New Background to PDF
- Click Edit in the Common Tools toolbar to open the Edit toolbar.
- Click Background in the Edit toolbar, and choose Add.
- Specify the background with the following steps:
- To apply a solid color background, check the From color option in the Source group, and then click the color palette to choose a color or custom your own color.
- To use an image or PDF file as the background, check the File option in the Source group, and click Browse to choose a file from your local disk. If you choose a file with more than one page, define the specific page to be used as the background in the Page Number option.
- Adjust the appearance and position of the background, and specify the page range to apply the background.
- (Optional) Click Save Settings to save your current background settings as a template for future use. Once saved, you can select the template from the Saved Settings drop-down list when you try to add or update the background next time.
- Click OK to apply the settings.
Update the Background
- Click Edit in the Common Tools toolbar to open the Edit toolbar.
- Click Background in the Edit toolbar, and choose Update.
- Follow the steps in “Add a New Background to PDF” to update the background.
- Click OK to apply the updated background.
Foxit Phantompdf Mac Free
Remove the Background
- Click Edit in the Common Tools toolbar to open the Edit toolbar.
- Click Background in the Edit toolbar, choose Remove All, and confirm your operation.
Manage Watermarks

Add Watermarks to PDF
With Foxit PhantomPDF Mac, you can add watermarks which can be custom text or image to a PDF file.
- Click Edit in the Common Tools toolbar to open the Edit toolbar.
- Click Watermark in the Edit toolbar, and choose Add.
- Specify the watermark with the following steps:
- To create a text watermark, check the Text option, and input your text in the box. Choose the font, size, and color to format the text as needed.
- To use an image or PDF as a watermark, check the File option, and click Browse to select the file from your local disk. If you choose a file with more than one page, define the specific page to be used as the watermark in the Page Number option.
- Adjust the position and appearance of the watermark, and specify the page range to apply the watermark.
- (Optional) Click Save Settings to save your current watermark settings as a template for future use. Once saved, you can select the template from the Saved Settings drop-down list when you try to add or update the watermark next time.
- Click OK to apply the settings.
Pdf Mac
Update the Watermark
- Click Edit in the Common Tools toolbar to open the Edit toolbar.
- Click Watermark in the Edit toolbar, and choose Update.
- Follow the steps in “Add Watermarks to PDF” to update the watermark.
- Click OK to apply the updated watermark.
Foxit Phantompdf For Mac Crack
Remove the Watermark
- Click Edit in the Common Tools toolbar to open the Edit toolbar.
- Click Watermark in the Edit toolbar, choose Remove All, and confirm your operation.
Create Links in a PDF
Links help you to lead the readers to related articles, references, or the intended web page.
Rectangle Links
Add a Rectangle Link
- Click Edit in the Common Tools toolbar to open the Edit toolbar.
- Select Link in the Edit toolbar.
- Position the cursor on the place you want to add the link, hold and drag your mouse button to draw a rectangle.
- In the pop-up dialog, do the following:
- Specify the link appearance in the Appearance group.
- Select one of the following link actions in the Destination group:
- Go to a page view: To designate the link to a specific page view, check Go to a pageview option > click Next > scroll the document to the position where you want to set destination > click Set this position.
- Open/execute a file: To designate the link to open a specific file, check Open/execute a file option > click Next > select the destination file and click Open.
- Open a web link: To designate the link to open a web page, check Open a web link option > click Next > input the URL address or select an address you have added before from the drop-down list > click OK.
- Others (View Action Properties dialog box): Open the Link Properties dialog box to view, add, or edit the link actions.
Move or Resize a Rectangle Link
You can move and resize the rectangle link after you create it.
- Select the Link tool in the Edit toolbar, and then click on the link to select it.
- To move the link, drag it to the desired position.
- To resize the link, drag any corner point to adjust its size as desired.
Foxit Phantom Pdf Windows 10
Delete a Rectangle Link
Foxit Phantompdf Mac Crack
- Select the Link tool in the Edit toolbar.
- Do any of the following:
- Click the link that you want to delete, and press the Delete key.
- Right-click the link that you want to delete, and choose Delete from the context menu.
