Install Macos On Virtualbox Ubuntu
If the Mac is running macOS Mojave, open the macOS High Sierra page in the App Store and download the installer from there. You will need to convert this APP file to a DMG and then convert from a DMG to an ISO in order to be able to install it in VirtualBox. Install Mac OS On VirtualBox Virtual Machine Steps. 2.1 Create MacOS Virtual Machine In Virtualbox. Open virtualbox, click New button to create a new virtual machine. Input macOS high sierra or macOS mojave in the Name field, select Mac OS X in Type drop down list, select Mac OS X (64-bit) in Version drop down list, then click Next button. #Step 6: Install macOS High Sierra 10.13 on VirtualBox When you’ve completed the step above, open VirtualBox and click Start on the virtual Machine. The VM will start running and you’ll see some codes running, it will take 5-10 minutes, when it finished, on the first page you’ll see the Welcome page, choose your country and click Continue. Download MacOS Mojave ISO. You have to get macOS Mojave ISO in the link supplied. During this computer, you will be required to download and install the VirtualBox software and download the macOS Sierra Nevada Final image file. You will then be required to make a replacement virtual machine and install macOS Sierra Nevada on VirtualBox. You can use the macOS Sierra Nevada within Windows a bit like you’d the other application.
VirtualBox is a world-famous application that offers its users plenty of advanced tools for effective customization. You can freely install any OS on your machine without any interruption from your current OS. Below you can find a detailed manual on how install Mac OS X Snow Leopard on VirtualBox without any difficulties.
You will need to have a system with an Intel/AMD processor that is able to support hardware virtualization, VirtualBox, OSX86 iso, and Windows OS used as host operating system.

- Download and install the freshest version of VirtualBox for your OS.
- Launch VirtualBox and choose “New”. A special wizard will be started to help you to set up everything proplerly.
- Name your vertical machine as “OSX” and choose “Mac OS X” from OS menu, and “Mac OS X Server” from Version menu.
- Choose some RAM for your VM. We`ve chosen 1500MB.
- Create a new hard disk for your virtual machine that will be approx. 20GB
- Go to “Settings” and choose “System”. Then you will need to uncheck the option for “Enable EFI (special OSes only)” as on the screenshot below.
- Now choose “Storage”, located in the left panel, and choose “Empty. Now select a special folder with the green arrow.Then choose Add at the top of the Window, as shown above. Then you will need to add the OSX86 iso you have already downloaded. Highlight it and tap Select. Then just choose OK and press Start button to launch your VM.
- When your begins booting, press F8 and enter -v at the boot prompt to find out any issues that might go wrong. Choose the desirable language and then choose next. In case your mouse sticks, press Right-Ctrl + I. After that you will need to launch Disk Utility located in Utilities toolbar.
- You will need to highlight 20GB VBOX HARDDISK as on the screen above. Then choose erase to delete all the data from the virtual disk. Then leave the Disk Utility menu to continue the process. Now you will need to select the highlighted drive and continue.
- Now press Done and tap Install button to initiate the installation.
This is all After it boots up, you will be able to run Mac OS X Snow Leopard in VirtualBox under your favorite Windows system.
Mac Os Virtualbox Download

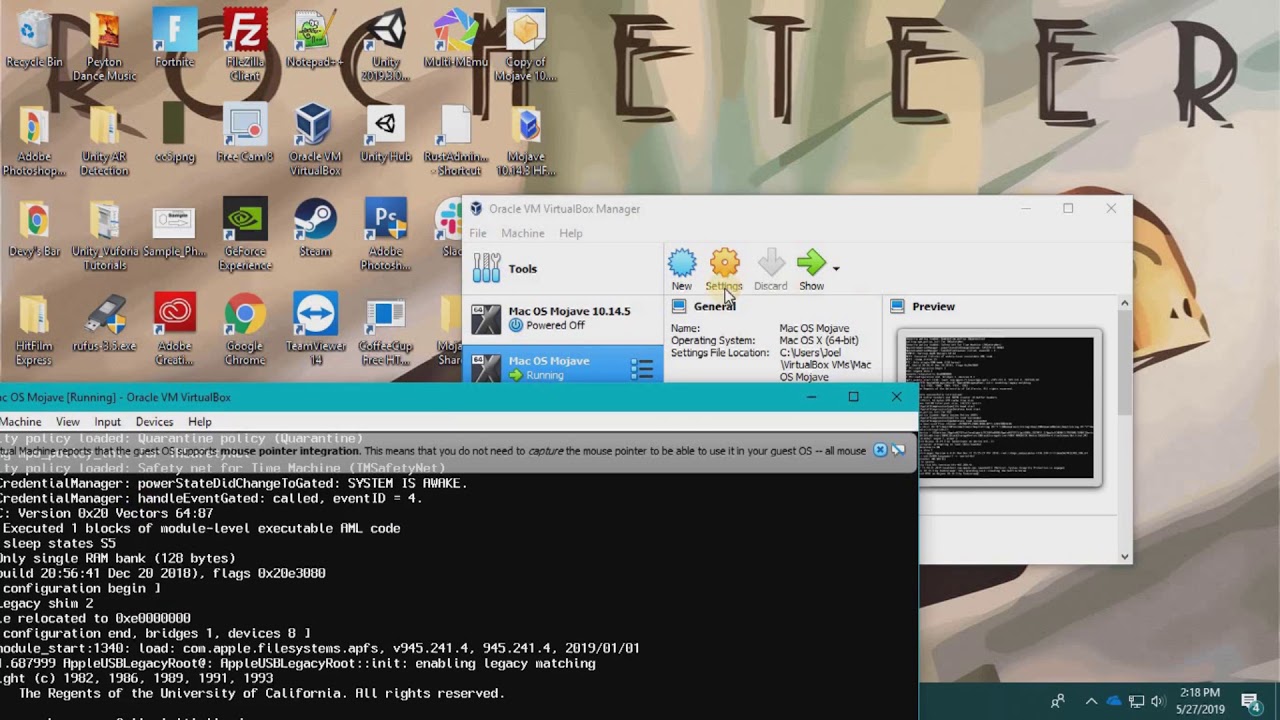

Now you can easily install Mac OS X Snow Leopard on VirtualBox with minimum efforts and in just a few minutes!

