One easy-to-use app to call, message, meet and get work done. Transform how you work with Webex. Improve your workstreams and stay connected with a full suite of team collaboration features for calling, messaging, meetings, and integration. Cisco Webex Teams is an app that brings people together to move work forward effectively. Move work forward effectively with anyone, inside or outside your organization, without having to switch between multiple tools. Secure messaging, file sharing, white boarding, video meetings, calling, and more, all in a single app. Anytime, anywhere, on virtually any device. When it is time to meet. Sign in to Webex for group chat, video calling, and sharing documents with your team. It's all backed by Cisco security and reliability. Make Cisco Voice and video calls from Microsoft Teams with the Jabber App. 3.3 out of 5 stars (4) Cisco Webex Meetings. Free project management app to help teams prioritize better and truly focus on high-impact tasks. 3.4 out of 5 stars (18) Stack Overflow for Teams.
Strategic Alliances and Integrations Enable Comprehensive Calling, Meetings, and Messaging Capabilities
In my role as a product manager here at Cisco, I regularly talk to customers about their collaboration environments. One question I get asked is what they can do to bring together collaboration tools from different vendors…
The Webex unified app is providing our customers with comprehensive calling, meetings, and messaging capabilities that integrate with our award-winning video devices and IP phones. The result is seamless and consistent workflows.
But we are also aware that many customers have existing investments in place with collaboration tools from other vendors, and we are committed to making sure that Webex is an open platform, that integrates with 3rd party applications to ensure our mutual customers have a solution that delivers the best possible outcomes.
Earlier this year one of my colleagues talked about how we are enabling organizations with Microsoft Teams and Slack messaging users to start Webex Meetings from these applications.
Now, new Cisco calling integrations allow you to use all your enterprise-grade voice and video calling features in combination with these messaging platforms.
Cisco Teams App Windows
Cisco Calling Integrations
Calling integrations allow you to expose Cisco calling buttons directly in other vendors messaging apps. We’ve built the Cisco calling integrations to provide you with flexible solutions plus we’ve made them very easy to deploy. We started with Microsoft Teams and Slack messaging apps. To deploy a Cisco calling integration you simply select the Cisco client you are using for calling and the calling platform you want to use.
When you have added the Cisco calling integration, you can launch a Webex Teams or Cisco Jabber call directly from your messaging app. When you click the call button, the integrations identify who you’re chatting with, resolves their calling address, and passes this information to your installed Cisco client which starts a Cisco voice or video call. The integrations support all Cisco calling platforms including Cisco Unified Communication Manager (UCM) based on-premises and hosted deployments, and Webex Calling for cloud.
There are no complex back end changes to make as these are client integrations. There are no call routing policies or dial plan changes to make, no additional licenses required, and no new hardware to manage. You can even use the calling integrations with desk phone control, which means your users don’t have to replace their handsets.
Cisco Calling from Slack
Slack has made its messaging platform very open to integrating calling providers like Cisco. Adding the Cisco calling integration to Slack means you use the native Slack call button to start a Cisco call directly from Slack.
This could be using Webex Teams or Cisco Jabber as your softphone or controlling your desk phone. If your Cisco client is controlling your Cisco desk phone clicking the call button in Slack causes your Cisco desk phone to go off-hook and call your colleague.
Slack is popular with developers where users tend to like keyboard commands to take actions like making calls. Talking to Slack users it becomes clear this is a requirement for Slack users so we implement “/jabber” and “/webexteams” slash command allowing you to make calls at the command line.
We are continuing to work in partnership with Slack and plan to implement Slack’s new shortcut controls shortly. This will give you more calling destination selectable directly in Slack.
Cisco Calling from Microsoft Teams
The Cisco calling integration for Microsoft Teams has been available from the Microsoft Teams app store for just over a month now. This month we have extended it with new features and functionality. In addition to supporting Microsoft Teams desktop and web users, this month we added support for mobile and tablet devices. We also added new contact search capabilities, you can now search your Microsoft 365 Outlook contacts and call them using your Cisco calling platform via the integration.
Building Bridges with Webex
These two new calling integrations are just examples of the many integrations that the Webex platform supports, enabling people to enhance their communication and collaboration within their everyday workflows. For example, we’ve also worked with Microsoft to integrate Microsoft SharePoint and OneDrive Enterprise Content Management (ECM) solutions into Webex team messaging services to streamline collaboration on documents.
What Next…
If you’re interested in learning more about Cisco calling integration contact your Cisco account team to discuss how to build on your current Cisco UC investments with Webex to enhance the collaboration experience for your users and/or integrate with 3rd party collaboration tools.
Read More
If you’re in the situation where you’re using Microsoft Teams meetings at home but have Cisco video conferencing devices in the office, you’re probably looking for a way to make these work together.
In this post, we run through all your options for Microsoft Teams integration with Cisco video conferencing.
Jump to:
Cisco Webex Meetings for Microsoft Teams
You can use the Cisco Webex Meetings app to schedule, start, or join a Cisco Webex meeting or Webex Personal Room right from within Microsoft Teams.
All you need to do is install the Cisco Webex Meetings app into Microsoft Teams. If you don’t have admin access, you’ll need to ask your Microsoft 365 administrator to add this for you.
Once you have the app, you will get a Webex tab in Microsoft Teams.
Once installed, you can view your upcoming meetings and join straight from the list.
You can also join meeting rooms or start a new meeting with a recent contact - all without leaving Teams.
When a meeting is about to start, you can even get a Webex notification in Teams.
This integration is great for getting the most of virtual meetings when you’re working away from the office.
How to join a Microsoft Teams meeting from a Cisco device

If you’re phasing out legacy Cisco equipment because you now use Teams, the process probably isn’t big bang.
If you’re migrating users and rooms from one platform to another, there will be an overlap period where both are in play.
At this point, it’s important to ensure your new Microsoft 365 software integrates with your existing Cisco equipment.
The below endpoints can't join Teams meetings without native cloud video interop to bridge the connection.
OneMeeting provides just that.
Once installed, here’s how you can join a Microsoft Teams meeting from Cisco devices:
Using the Cisco DX80 with Microsoft Teams
To use Microsoft Teams on Cisco room kit like the DX80, follow these instructions:
- Dial the SIP address provided in the Join with a video conferencing device section of the Teams meeting
- Enter the VTC conference ID when prompted
- Join the Teams meeting
Using the Cisco SX10 with Microsoft Teams
To use Microsoft Teams on Cisco room kit like the SX10, follow these instructions:
- Dial the SIP address provided in the Join with a video conferencing device section of the Teams meeting
- Enter the VTC conference ID when prompted
- Join the Teams meeting
Joining Microsoft Teams meetings from any Cisco device
In fact, for OneMeeting customers, joining a Teams meeting from any Cisco devices is as simple as the two examples above.
- Dial the SIP address provided in the Join with a video conferencing device section of the Teams meeting
- Enter the VTC conference ID when prompted
- Join the Teams meeting
Can Webex Teams communicate with Microsoft Teams?
The Webex portfolio used to be split to include Webex Teams and Webex Meetings. Cisco has now combined the two apps to make a single Webex app for both meetings and messaging.
Webex users who choose to stay in Webex for their messaging will likely be using Webex Teams instead of Webex Meetings.
If you’re a Teams user and you need to communicate with a colleague or external contact in Webex, you have a few options.
Microsoft Teams and Webex message interop
If you have one department that uses Webex and another who uses Microsoft Teams, you can enable message interop between the two platforms.
This means you can send messages from Webex to Microsoft Teams.
All you need to do is install Mio in the background to get this set up.
For example, if your sales team uses Webex because they always used Webex Meetings in the past, they can now chat with your customer service team who use Microsoft Teams.
You can use message interop internally for both direct messaging and working in channels.
Microsoft Teams and Webex external federation
If you need to message from Microsoft Teams to an external contact - like a contractor or partner - you can do this by installing a universal channel.
You’ll need to be a Microsoft admin - or get your Microsoft admin to authorise the app - so you can install the universal channels app in the background.
Once installed, you create a new channel in Microsoft Teams and send a link to your external contact who uses Webex.
Once they join, you’ve created a channel across platform for you both to collaborate in.

Webex Calling in Microsoft Teams
Cisco Webex also provides a calling platform since its acquisition of BroadSoft in 2018.
While adding a calling platform to Cisco’s portfolio, it also means any BroadSoft customers who want to use Microsoft Teams must integrate the two.
If you want to use Webex Calling from Microsoft Teams, you need to download the Webex call app for Microsoft Teams.
Once installed, when your users start an external call from Microsoft Teams, it will use the Webex calling platform.
To start this process:
- Check all users who need this integration are verified in the Webex Control Hub
- Make sure they are registered to Cisco Webex Calling or in your Cisco Unified Communications Manager (CUCM)
- Install the Webex app for each user you need to use Webex Calling
- Update phone numbers for users in the Azure Active Directory (AD)
- If you don’t already, change your permission policies to allow third-party apps
- Then, in the Microsoft Teams Admin Center, click Teams Apps then Manage Apps
- Search for Webex Call and change to Allow
Next time your users log in, they will be using the Webex Calling platform even when they start an external call from Microsoft Teams.
While this sounds great on the surface, it does open up a new window when you dial.
If you’ve moved to Microsoft Teams to have all your communications in one place, this is a little beside the point.
Meetings between Webex and Microsoft Teams
To facilitate meetings between Webex users and Microsoft Teams users, OneMeeting provides a one-touch join experience regardless of the platform you’re using.
When you configure OneMeeting in the background, meeting participants on either Webex or Microsoft Teams can join the same meeting using a unique URL.
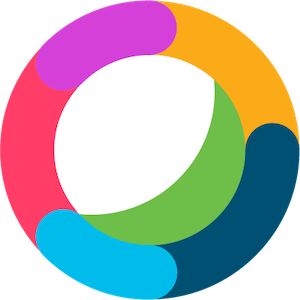
When you click the meeting URL, you can join from whichever meeting app you prefer - Webex or Microsoft Teams.

Joining Webex meetings from Microsoft Teams in the office
OneMeeting works for both remote meetings and in-person meetings. You don’t even have to change video devices. OneMeeting allows you to join any meeting from any device.
Picture the scene:
- You’ve rolled out virtual meeting rooms to your users so they could all work from home during the pandemic.
- You already had video conferencing equipment installed in your meeting rooms and boardrooms.
- Because you needed the quickest solution to work from home, your virtual meeting rooms and existing video conferencing system in your office aren’t the same.
- People are starting to use the office again but your video platforms don’t work with each other.
If your scenario is something like this, you’re not alone.
Sandwiched between the millions of Microsoft Teams users are millions of users with other video conferencing services.
In your company, this could be hundreds or thousands. Even if it’s a handful, it’s an issue you shouldn’t have to deal with.

And with OneMeeting, you don’t need to.
Video interoperability
OneMeeting uses Pexip’s video interoperability service to connect your legacy kit in the office with Microsoft Teams at home.
By connecting your video platforms together, you create one-click join experience for your meeting participants.
Pexip apps and APIs creates a bridge between any SIP or H323 video conferencing system and the Microsoft cloud.
Taking Pexip apps one step further, OneMeeting is unique in that it takes the Microsoft Teams Cloud Video Interop (CVI) and makes your experience Microsoft Teams first.
In addition, you benefit from OneMeeting providing:
- A vendor-agnostic approach
- Full customisation of the native Microsoft Teams meeting invitation
- Full customisation and branding of the OneMeeting service from your video conferencing rooms
- Reporting via PowerBI
This means your users get a consistent experience regardless of the meeting room they join from. Less switching between meeting apps means happier users, less administration, and a slicker experience.
Cisco Phone Desktop App
OneMeeting enables users to share and collaborate from any in-room video conferencing system, as well as from their desktop or smartphone.
Once installed, you remove the scheduling conflicts, awkward user experiences, and integration issues.
You can view the OneMeeting technical documentation here.
