- Bitnami Elk Stack Documentation
- Bitnami Wordpress Stack
- Bitnami Wamp Stack
- Bitnami Node.js
- Bitnami Node Js Stack Tutorial
Bitnami Node.js Stack for AWS Cloud Node.js is a runtime environment built on V8 JavaScript engine. Its event-driven, non-blocking I/O model enables the development of. I am new to node and following the excellent AWS Developer tutorial by Ryan Lewis. In that course we learn to deploy a Node.js application to AWS EC2 using the Bitnami Node.js image from the AWS Marketplace. To practice a bit I wanted to turn the app into a service using systemd, so that it comes back after a restart. However, after lots of.
- Coffee Script: A friendly language that compiles into JavaScript.
- Jade: A high performance template engine heavily influenced by Haml and implemented in JavaScript.
- Express: High performance, high class web development for Node.js. Inspired by Sinatra.
- Node-dev: A development tool on top of Node.js that automatically restarts the node process when a script is modified.
Many users run a Bitnami stack as a development environment for their own projects (as opposed to running third-party applications). To create a custom Node.js application from scratch, follow the steps below. These steps assume that your application will live in the /home/bitnami/projects/sample/ directory:
Step 1: Build and test a Node.js application
First, create a new folder to store your Express projects, such as the /opt/bitnami/projects directory, and give write permissions for the current system user:
Then, to create a new Express application, initialize a new project as below:
The Express application can be started by using this command, and it will run on port 3000:
To access the application, browse to http://SERVER-IP:3000/. To end the application, terminate the running Express process.
NOTE: Access to the server on port 3000 may be blocked for security reasons. In this case, you must first create an SSH tunnel between your local system and the server before you can access the application. Follow these instructions. Shinko printers driver download for windows 10.

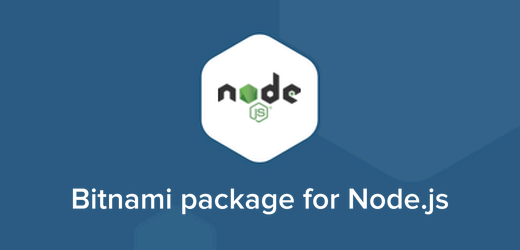
Enable MongoDB for your project
You can connect your application with MongoDB using MongooseJS, an object modelling driver for Node.js. It is already installed by default so you only have to add the following lines to your app.js file:
NOTE: USERNAME, PASSWORD and DATABASE are placeholders for the database username, password and the database name, respectively. Learn How to obtain the MongoDB database credentials and How to create a MongoDB database and user.
Add AngularJS to your project
You can add AngularJS to your application with Bower. Create a file named .bowerrc in your application folder with the following content:
Then, run this command in the project directory:
Bitnami Elk Stack Documentation
Step 2: Daemonize your application with Forever to keep it running

The next step is to daemonize your application, so that it keeps running in the background.
This example shows how to use Forever, since it is bundled in the Bitnami installation. You can use other service managers such as PM2 or nodemon.
Step 3: Serve your application through the Apache web server
You can serve your application through the Apache web server by enabling a virtual host that connects to your application. To do that, follow the steps below.
Bitnami Wordpress Stack
Enable predefined virtual hosts for an Express application
The Bitnami installation comes with predefined HTTP and HTTPS virtual hosts for connecting to a Node.js application running at port 3000. To enable them, follow the steps below:
Copy the files to remove the .disabled suffix:
Restart Apache for the changes to be taken into effect:
Create a custom virtual host
Bitnami Wamp Stack
If the predefined virtual hosts are not available to you, or you prefer to apply a custom configuration, follow the steps below:
Bitnami Node.js
Create and edit the /opt/bitnami/apache/conf/vhosts/myapp-http-vhost.conf file and add the following lines:
Create and edit the /opt/bitnami/apache/conf/vhosts/myapp-https-vhost.conf file and add the following lines:
Restart the Apache server:
Step 4: Create an HTTPS certificate for Apache
Bitnami Node Js Stack Tutorial
To learn how to create an HTTPS certificate for Apache, refer to the Auto-configure a Let’s Encrypt certificate section.
